You are using an out of date browser. It may not display this or other websites correctly.
You should upgrade or use an alternative browser.
You should upgrade or use an alternative browser.
Lev'ika's Custom Mando Art
- Thread starter Alpha 02
- Start date
Here's How:
1. Press the Print Screen key on your keyboard. It may be labeled [PrtScn].
2. Open an image editing program, such as Microsoft Paint.
3. Go to the Edit menu and choose Paste.
4. If prompted to enlarge the image, choose Yes.
5. Optional: Use your image editor's crop tool to crop out unnecessary portions of the screen shot.
6. Go to the File Menu and choose Save As.
7. Navigate to the folder where you want to save the image.
8. Type a file name for the image.
9. Select a file type.
10. Click the Save button.
Tips:
1. Hold the Alt key down while pressing Print Screen to capture only the active window.
2. Generally the GIF format works best when saving screen shots of application windows. The JPEG format usually makes screen shots (especially those with text) blurry, blotchy and discolored.
3. See related resources below for more screen shot tips and listings of screen capture software that offers many more options for capturing screens and portions of screens on Windows and Macintosh computers.
4. The Windows "clipboard" is a term used to describe the temporary storage space in memory where an item is placed when you copy or cut. When you paste, the item is transferred to the program you're working in. If you copy something else, the old item is replaced with the new. You can't navigate to or manipulate the clipboard directly; it's only used for copy and paste operations.
5. If you have windows Vista, you can capture screen shots much more easily using the Snipping Tool included with Vista.
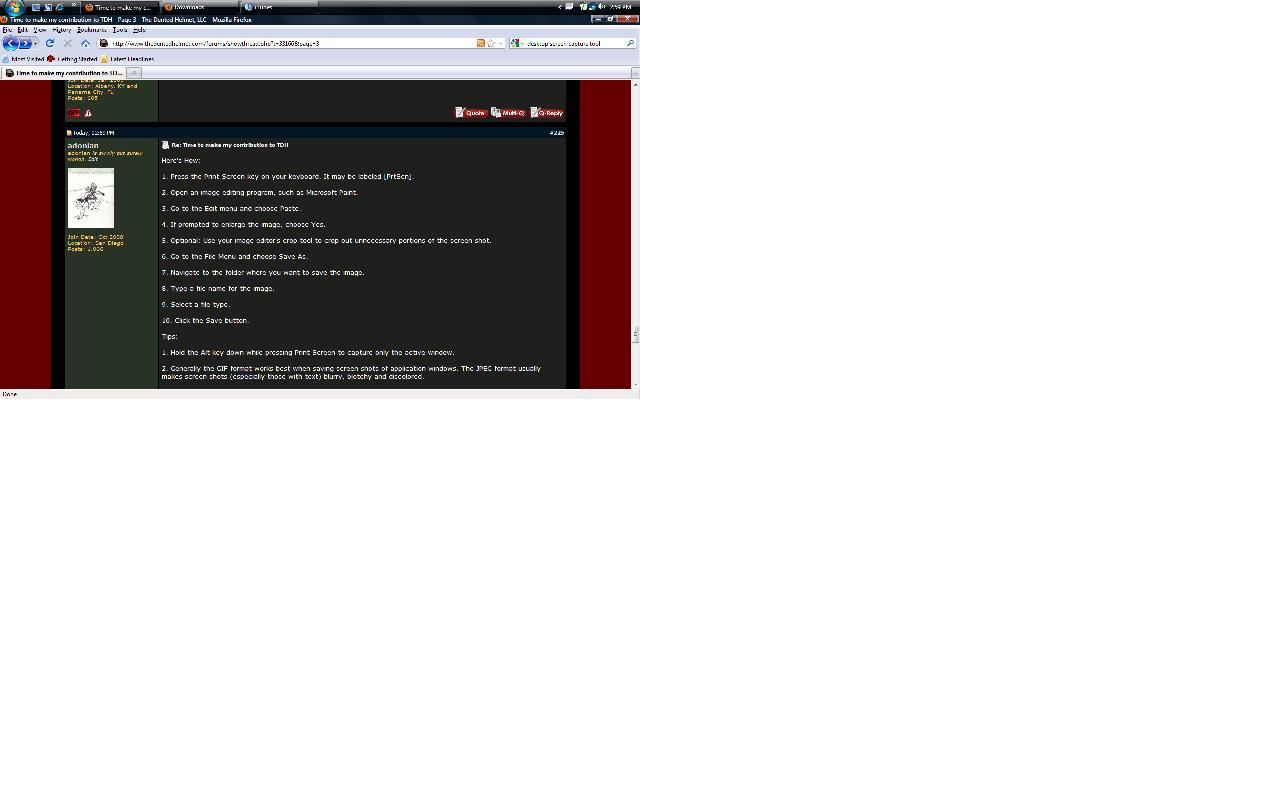
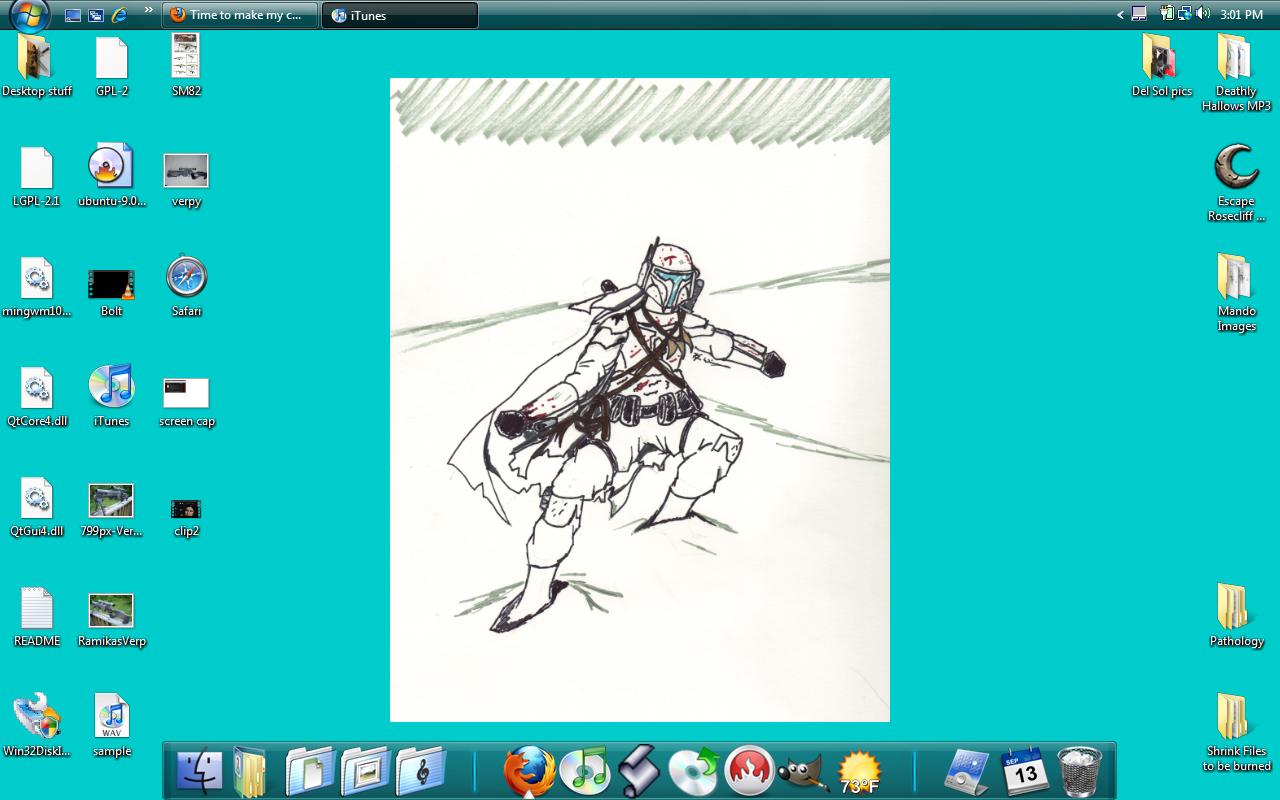
1. Press the Print Screen key on your keyboard. It may be labeled [PrtScn].
2. Open an image editing program, such as Microsoft Paint.
3. Go to the Edit menu and choose Paste.
4. If prompted to enlarge the image, choose Yes.
5. Optional: Use your image editor's crop tool to crop out unnecessary portions of the screen shot.
6. Go to the File Menu and choose Save As.
7. Navigate to the folder where you want to save the image.
8. Type a file name for the image.
9. Select a file type.
10. Click the Save button.
Tips:
1. Hold the Alt key down while pressing Print Screen to capture only the active window.
2. Generally the GIF format works best when saving screen shots of application windows. The JPEG format usually makes screen shots (especially those with text) blurry, blotchy and discolored.
3. See related resources below for more screen shot tips and listings of screen capture software that offers many more options for capturing screens and portions of screens on Windows and Macintosh computers.
4. The Windows "clipboard" is a term used to describe the temporary storage space in memory where an item is placed when you copy or cut. When you paste, the item is transferred to the program you're working in. If you copy something else, the old item is replaced with the new. You can't navigate to or manipulate the clipboard directly; it's only used for copy and paste operations.
5. If you have windows Vista, you can capture screen shots much more easily using the Snipping Tool included with Vista.
Last edited by a moderator:
I use my mac when I'm upstairs, I dont like to get it durty, I like it too much. 10.6 <--- get it "SNOW" leopardnicei usually do my work from my Mac
Last edited by a moderator:
And for us Mac usere, Here's How:
1. To capture the entire desktop, press Command-Shift-3. The screen shot will be automatically saved as a PNG file on your desktop.
2. To copy the entire desktop, press Command-Control-Shift-3. The screen shot will be placed on your clipboard for you to paste into another program.
3. To capture a portion of the desktop, press Command-Shift-4. A cross-hair cursor will appear and you can click and drag to select the area you wish to capture. When you release the mouse button, the screen shot will be automatically saved as a PNG file on your desktop. (The file is saved as PDF in Mac OS 10.3 and earlier.)
4. To capture a specific application window, press Command-Shift-4, then press the Spacebar. The cursor will change to a camera, and you can move it around the screen. As you move the cursor over an application window, the window will be highlighted. The entire window does not need to be visible for you to capture it. When you have the cursor over a window you want to capture, just click the mouse button and the screen shot will be saved as a PNG file on your desktop. (The file is saved as PDF in Mac OS 10.3 and earlier.)
5. Add Control to the two shortcuts above to place the screen shot on the clipboard instead of saving it to the desktop.
6. Another method for capturing screen shots in Mac OS X is by using the bundled Apple utility, Grab, located in the Applications > Utilities folder. Grab is useful if you need to include a cursor or a menu in your screen shot, or if you want to save your screen shot to TIFF format. To include a cursor, first go to Grab Preferences and select the cursor icon you wish to have in your screen shot. To capture the screen with Grab, run Grab, then choose of the capture modes from the "Capture" menu: Selection, Window, Screen, Timed Screen.
7. When you choose the Selection mode in Grab, you can capture a specific region of the screen by dragging around it. Grab will display a tooltip showing the size of the region you have selected and the screen shot will open in a window when you release the mouse button. The cursor will not be included.
8. When you choose the Window mode in Grab, an instruction window will appear asking you to select the window you wish to capture, then click the "Choose Window" button. When you click the button, the instructions will disappear and the window you click ill be captured, including the mouse cursor at the position where you click (if a cursor was selected in Preferences).
9. When you choose the Screen mode in Grab, an instruction window will appear asking you to click the screen when you are ready to capture. The mouse cursor will be included in your screen shot at the position where you click (if a cursor was selected in Preferences).
10. When you choose the Timed Screen mode in Grab, an instruction window will appear, allowing you to prepare your screen for capture. When you are ready, press the "Start Timer" button and you will have ten seconds before the screen is captured. This allows you to open menus and sub-menus, if necessary. After ten seconds the entire screen will be captured. The mouse cursor will be included in your screen shot if a cursor was selected in Preferences.
1. To capture the entire desktop, press Command-Shift-3. The screen shot will be automatically saved as a PNG file on your desktop.
2. To copy the entire desktop, press Command-Control-Shift-3. The screen shot will be placed on your clipboard for you to paste into another program.
3. To capture a portion of the desktop, press Command-Shift-4. A cross-hair cursor will appear and you can click and drag to select the area you wish to capture. When you release the mouse button, the screen shot will be automatically saved as a PNG file on your desktop. (The file is saved as PDF in Mac OS 10.3 and earlier.)
4. To capture a specific application window, press Command-Shift-4, then press the Spacebar. The cursor will change to a camera, and you can move it around the screen. As you move the cursor over an application window, the window will be highlighted. The entire window does not need to be visible for you to capture it. When you have the cursor over a window you want to capture, just click the mouse button and the screen shot will be saved as a PNG file on your desktop. (The file is saved as PDF in Mac OS 10.3 and earlier.)
5. Add Control to the two shortcuts above to place the screen shot on the clipboard instead of saving it to the desktop.
6. Another method for capturing screen shots in Mac OS X is by using the bundled Apple utility, Grab, located in the Applications > Utilities folder. Grab is useful if you need to include a cursor or a menu in your screen shot, or if you want to save your screen shot to TIFF format. To include a cursor, first go to Grab Preferences and select the cursor icon you wish to have in your screen shot. To capture the screen with Grab, run Grab, then choose of the capture modes from the "Capture" menu: Selection, Window, Screen, Timed Screen.
7. When you choose the Selection mode in Grab, you can capture a specific region of the screen by dragging around it. Grab will display a tooltip showing the size of the region you have selected and the screen shot will open in a window when you release the mouse button. The cursor will not be included.
8. When you choose the Window mode in Grab, an instruction window will appear asking you to select the window you wish to capture, then click the "Choose Window" button. When you click the button, the instructions will disappear and the window you click ill be captured, including the mouse cursor at the position where you click (if a cursor was selected in Preferences).
9. When you choose the Screen mode in Grab, an instruction window will appear asking you to click the screen when you are ready to capture. The mouse cursor will be included in your screen shot at the position where you click (if a cursor was selected in Preferences).
10. When you choose the Timed Screen mode in Grab, an instruction window will appear, allowing you to prepare your screen for capture. When you are ready, press the "Start Timer" button and you will have ten seconds before the screen is captured. This allows you to open menus and sub-menus, if necessary. After ten seconds the entire screen will be captured. The mouse cursor will be included in your screen shot if a cursor was selected in Preferences.
Last edited by a moderator:
Ok heres my plan of action 
Pacx's custom
Kals squad sketch
adonian custom
Neo Crusader
My custom
all these will be done in the order that i feel like sketching at the moment and i will just have to wait for pics to do Paxc's
and i will just have to wait for pics to do Paxc's
One more sketch i plan on doing

I want to sketch this but mando style
What you think?
Pacx's custom
Kals squad sketch
adonian custom
Neo Crusader
My custom
all these will be done in the order that i feel like sketching at the moment
One more sketch i plan on doing
I want to sketch this but mando style
What you think?
Last edited by a moderator:
Ok I WILL!! 
im feel like starting this one tonight and i got this great idea! I want to sketch it with some of the customs ive sketched to date
If I have sketched your mando and you would like your mando in this sketch
Just tell me that you want in and which one possibly?
Im thinking adonian could be that scout (which will be a mando) that is flying through the air
Kidding vod, unless you want
im feel like starting this one tonight and i got this great idea! I want to sketch it with some of the customs ive sketched to date
If I have sketched your mando and you would like your mando in this sketch
Just tell me that you want in and which one possibly?
Im thinking adonian could be that scout (which will be a mando) that is flying through the air
Kidding vod, unless you want
Last edited by a moderator:
